📍
使用illustrator
完成你的無限符號
只要10秒 輕鬆3步驟
1️⃣ 選擇文字工具 隨意key一個英文字
2️⃣ 上方工具列選擇>文字>字符
滑鼠下拉 即可找出無限符號
貼心小提醒:
記得要將文字選取起來
畫面才會出現無限符號
3️⃣ 出現無限符號出現
使用2種方式,都可以讓它變成物件
方法1 滑鼠直接按右鍵>建立外框
方法2 ➡️使用快捷鍵 ctrl+shift+O (PC)
➡️使用快捷鍵 command+shift+O (MAC)
📌
快來製作 無限符號吧
真的比你想像中的簡單很多!
-
如果你喜歡這則貼文
👉🏻動動手指頭 按下愛心 ❤️
👉🏻tag 分享給身邊想學習illustrator的朋友
🎉追蹤我的Instagram 👉🏻 @clairetalkstoyou
最近將分享更多設計作品✖️個人觀點✖️Ai教學貼文
🎉追蹤我的設計Instagram 👉🏻 @drawlifestudio
將會提供更多的設計作品與你交流
🎉追蹤我的文字Instagram 👉🏻 @lucky07writing
將分享更多文字類型的創作內容
🎉歡迎按讚 我的粉絲專頁 👉🏻 克萊兒。有話要說
與你分享 設計作品✖️個人觀點✖️Ai教學的最新文章
🎉收藏我的部落格
點擊個人檔案下方連結 鎖定更多完整的文章
https://clairetalkstoyou.com/ 可以直接進入網站🔗
🎉請大家要持續關注clairetalkstoyou
提供給你更多相關知識 🙂
-
#克甜圈
#克萊兒聊設計
#克萊兒的Ai小教室
#分享 #教學 #學習 #文字 #無限符號 #特效 #設計 #平面設計 #斜槓 #斜槓青年 #品牌 #個人品牌 #個人品牌經營 #行銷 #社群行銷 #社群經營 #網路行銷 #個人成長 #自我成長 #自媒體 #clairetalkstoyou
#graphicdesign #グラフィックデザイン
#Ai #illustrator #adobe #adobeillustrator
同時也有19部Youtube影片,追蹤數超過55萬的網紅3cTim哥生活日常,也在其Youtube影片中提到,https://apps.apple.com/tw/app/scriptable/id1405459188 https://www.icloud.com/shortcuts/67111a4d6c6d4e1d82c343fb29b073d8 下載「Scriptable App」 點選取得「YouTu...
mac 選取 多 行 在 卡斯伯 Facebook 的最佳貼文
最近在練習 WebStorm / Tennis 的速度(目前 10 分半)
想使用 “邪教觸控板” 超越 “傳說 vim”
不過 Vim 真的不是我的愛,加上 Mac 鍵盤搭配 Vim 真的很痛苦
尤其是那難用的 ESC 及 Touch Bar
後來決定使用觸控板搭配 Web Storm 特性
試圖將速度有效的提升
遇到的問題及解決辦法:
1. 滑鼠 / 觸控板會慢,是因為需要找游標以及需要瞄準
但純粹游標瞄準絕對不是問題
想想各位都可以在 CS 等射擊遊戲中
使用狙擊槍 0.5 秒甩槍爆頭
沒道理這個技能在開發中無法運用
問題在於預設情況,打字狀態下游標是會被隱藏的(Mac 是如此
遊戲中,游標是穩定在畫面的中央,所以反應才能那麼快
只要能夠穩定的了解目前游標位置
自然就能加速使用觸控板 / 滑鼠開發
(因此我在游標上加了O,永遠掌握它的位置)
2. 自動格式化、分號、存檔、測試等重複流程
在 極速開發 課程中介紹到 Vim 指令搭配 Web Storm
使用組合鍵的形式呼叫 Web Storm 的多個方法
可以有效使用少數幾個按鈕就執行多個行為
如果是沒有使用 Vim 則可以使用 Macro
類似錄製的方式,將特定的 Action 記錄起來
再透過熱鍵的方式觸發
格式化、存檔、測試一次搞定
3. 複製片段太慢
Vim 中,複製技巧是一個檻
用滑鼠 / 鍵盤開發也是如此啊!
選取、複製、貼上這個流程中都會耗去不少時間
加上貼上後還需要移動到指定位置
所需的鍵盤指令都需要不少
因此我再次使用 Web Storm 的 "Macro" 功能
直接複製整個區塊(只要移動至區塊的最前方,最後複製該區塊)
接下來在使用游標移動至要編輯的區塊即可
移動的過程中還可以使用滾輪調整畫面位置
過程中可大幅降低輸入錯誤指令問題
---
同事們也說到:你這個研究精神,Vim 早練起來了吧.
===
也感謝這門課,讓我重新體悟許多事情
- 效率不好是「工具不熟悉、方法不對、壞習慣不改」所造成的
- 重複的訓練可以有效加速對於工具、知識的掌握
- 觀看錄影知道自己還有哪邊可以優化,每次調整都可以提升數分鐘的效率
六角接下來也討論直播課程要導入相關的概念
我也是雙手贊成,這真的可以強化許多知識及工具掌握能力
#目標十分內
mac 選取 多 行 在 Pazu 薯伯伯 Facebook 的精選貼文
電腦手機網絡安全(四):有關安全鑰匙 YubiKey,你問我答
文:薯伯伯
早幾天寫了一篇文章,提到二步認證的安全鑰匙 YubiKey,無獨有偶,《立場》的另一位博客,《茉莉花開:中東革命與民主路》的作者陳婉容原來早在七月份就聯絡了瑞典的 Yubico 公司,希望他們可以贊助香港抗爭者五百條 YubiKey,在核實身份後,這家瑞典公司慷慨地向寄出了五百條 YubiKey,實在令人感動。
我發覺不少人對於 YubiKey 的功能及用法均有誤解,甚至有人認為「有伏」,或誤以為用上 YubiKey 後反而更危險。我回應了一些評語,整合之後發到自己的臉書專頁,《立場》的編輯看到,問可否轉載到《立場》,所以我又花了一點時間,再次整理一下文稿,就成了這篇文章。以下的問題,部份是在陳婉容的臉書帖文評語區選取,我把部份的用字修改。
一
問:若果硬體及 YubiKey 都被其他人拿到,怎辦?
答:即使其他人取得你的 YubiKey,也不能單單使用 YubiKey 便登入你的帳戶。「二步認證」是需要你本身的密碼,以及一個額外的認證因素,才能登入戶口。所以如果別人只是取得你的 YubiKey,但又沒有得到你的帳號密碼,那也是沒有辦法登入你的帳號。
二
問:我本身已經用 Authenticator app 去做二步認證,而不是用手機短訊,那為甚麼仍然要用 YubiKey 呢?
答:用 authenticator app 去做認證,本身已經算是較為安全,但相比起 YubiKey 或其他硬件認證,使用 app 較為花時間,也可能因此較難歸入日常網絡安全生活的一部份。
先說明一下,我強烈建議每次上網之後,都要登出 Facebook 及 Gmail 的戶口,不要長期處於登入的狀態,儘可能避免使用 Facebook app 或 Gmail app,最好是用瀏覽器登錄,並設定瀏覽器關閉的時候,會自動把 cookies 刪除。又或者乾脆使用「隱私模式」,不留痕迹。要把登出及登入,變成上網的常態,要反複練習。
如果你一天要登錄帳戶五次,假如用的是 app 去做認證,安全是安全,但每次都要先找來手機,輸入手機密碼,打開 authenticator app,可能也要再輸入一次 app 密碼,取得六位數字後,再把六位數字傳去電腦,或手動輸入,再按確認,這樣才能登入戶口。
但如果有 YubiKey 或其他硬件認證,過程就相對快速。先輸入帳戶密碼,把 YubiKey 插進電腦,便能登入(注意是密碼加硬件,單靠 YubiKey 是不能登入)。如果你所處的環境是較安全,例如數小時裡都在家中,那隻 YubiKey 可以一直插在電腦,雖然不算完美,但尚能接受。
用上二步認證,是極為關鍵的保安措施,但很多人是因為二步認證的過程繁瑣,所以棄用或懶得去用,從而嚴重危害到戶口安全。YubiKey 的作用,是加速了二步認證的速度,但又不會降低安全系數。
三
問:我應該要有一條還是兩條 YubiKey 呢?
答:按官方的說法,最好是兩條,因為一條常用,一條做後備。但對於大多數用戶來說,其實用一條也是足夠。我會建議大家先買一條,再以其他方式去做後備的密碼重設方案,例如 YubiKey 加上 authenticator app,或記下後備的認證碼(通常有八組,可以交給朋友代為保管)。不過後備的密碼重設方案,不應該用自己的手機號碼。
至於是否需要用兩條,如果你本身打算參加 Google 的高級保護計劃(Advanced Protection Program),你是必須有兩條鑰匙。不過參加了這個計劃之後,使用服務時是極為不便,尤其如果你是用 iPhone 就更為麻煩。(即使是講到明支援 iOS Lightning 接頭的 YubiKey 5Ci,還是不支持 Google 的高級保護計劃認證。)
方便與安全,往往是對立,要取得一個平衡點。我覺得二步認證的安全系數已經足夠,除了特殊的人群,大多數人也沒有必要參加高級保護計劃。而對於不打算參加高級保護計劃的用家來說,一條鑰匙,也是足夠的了。
四
問:YubiKey 會否影響我使用 WhatsApp、Telegram 或 Signal?
答:YubiKey 不支援 WhatsApp、Telegram 或 Signal,所以不會影響你使用這些聊天軟件。
YubiKey 支援的服務,常用的包括 Google 戶口、Facebook、Dropbox 等,還有很多,這裡不一一列出。
五
問:Google 官方推介的那款安全鑰匙,叫 Titan,為甚麼你反而要推介瑞典出品的 YubiKey?
答:Titan 的製造商是飛天誠信(Feitian Technology),總部設於北京。這家公司獲得不少國家認證及讚許,並對其安全產品及科技成就作出高度的認可及肯定,目前並沒有證據顯示這家公司的產品有後門或安全漏洞。
所以,我選擇用瑞典及美國製造的 YubiKey。還有,大家可以比較兩者的設計,YubiKey 真係靚仔好多。
六
問:如果有人用 YubiKey 插進我的電腦,是否沒有密碼就能直接打開電腦?
答:這個要看你如何設置,如果你想設置為開啟電腦時,要先輸入密碼,再插入 YubiKey 才能登入電腦,那你應該要使用 pluggable authentication module(PAM,可插拔認證模塊)。相關設定請看 https://support.yubico.com/support/solutions/articles/15000015045-macos-logon-tool-configuration-guide
如果你是用 PAM 模塊的設定,即使別人取得你的 YubiKey,也不可以打開你的電腦,他是必須有你的 YubiKey,加上你的密碼,才能登入電腦。
不過話又說回來,如果是使用電腦,只要設定妥當,其實不用 YubiKey 開機,也算安全。因為我是用 Mac 機,也只能用 Mac 機的情況去說一下,如何才算安全。
1. 你常用的開機戶口的權限只是 standard 而不是 admin。
2. 你的硬盤本身有開啟加密,即 FileVault。
3. 你本身 admin 及 standard 的戶口密碼夠強。
這三點當中,以第三點最為容易被用家忽略,很多人為了貪方便,開機密碼簡單到不能再簡單,很易被破解,尤其開機的密碼,是容許不停試,即可以使用「蠻力」(brute force)去猜度,所以一定要小心選擇。至於如何選擇強勁密碼,不妨參考骰子密碼法(Diceware),詳見:https://en.wikipedia.org/wiki/Diceware
大家也可以去這裡測試一下自己的密碼安全程度,不要輸入真的密碼,差不多就可以,我的密碼,聲稱是要用 919 萬億年才能破解。 https://howsecureismypassword.net/
七
問:我本身用密碼管理器,密碼是極為複雜,這樣不是已經很安全了嗎?為甚麼還要用 YubiKey?
答:即使是再安全的密碼,如果你的密碼管理器被破解,又或是被人安裝了鍵盤記錄器(keylogger),再複雜的密碼也沒有用,入侵者照樣可以輕易登入你的帳號。所以一定要有二步認證,而為了加快二步認證的過程,並把這個過程變成生活一部份,用硬件認證,是較好的方式。
當然,如果你真的覺得 authenticator app 已經足夠,其實也不一定要付費買安全鑰匙。只是,我兩者皆用過,我覺得鑰匙方便很多。
八
問:為甚麼我覺得有伏?真的安全??這個東西有沒有後門?
答:可能因為你不了解個技術,所以覺得有伏。
九
問:我是用 iPhone,為甚麼我覺得這類產品對 iPhone 的支援,好像很弱很不足呢?
答:因為這類產品,對 iPhone 的支援,真的很弱很不足啊!即使 YubiKey 出了一款 5Ci 有 lightning 連接頭,但只有極少量的 apps 支援。如果你是用 MacBook 加 iPhone,我建議你只用買 YubiKey 5 (Nano) 或 5C (Nano),而不用為 iPhone 買 5Ci 那款,那個 lightning 接頭很雞肋。
對於 MacBook + iPhone 的用家來說,最適合的方案,是在 MacBook 用 YubiKey,在 iPhone 還是用 authenticator app。
十
問:可以在哪裡購買 YubiKey?
答:上官網 Yubico.com,或是去官方認可的香港分銷商。
購買這類安全產品,跟買安全套一樣,理論上是要避免使用中介渠道或集運公司,因為理論上越多中間人,那麼理論上就越大機會被人做手腳。
其中一種做手腳的方式,是企圖入侵的人,把金鑰裡的物理序列號偷偷記錄,並之後用其他方式去產生密鑰。強調是「理論上」,因為估計實行起來,也非容易,太多顧慮,聽起來好像又太多疑,但既然說到網絡安全,當然要在各個可行的層面,也儘量做好防範的措施。例如萬一你的鑰匙被人偷走,非法扣留,又或是買回來的時候包裝已經打開,就最好不用。
Yubico 的官方網站顯示,在香港有一個官方認可以的分銷商:Netmon Information Systems,地址是:觀塘鴻圖道 57 號,南洋廣場 15 樓 1 室。電話是 25272086。網址是 www.netmon.asia ,建議在辦公時間先打電話去查詢存貨量。
———
延伸閱讀:
《Yubico 贊助香港抗爭者世上最強網上保安鎖匙Yubikey》(文:陳婉容):https://www.facebook.com/sherrychanyy/photos/a.517784544922353/2803649153002536/?type=3&permPage=1
電腦手機網絡安全(一):SIM 卡鎖:https://www.facebook.com/pazukong/photos/a.2007886759444126/2634928633406599/
電腦手機網絡安全(二):簡介二步認證:https://www.facebook.com/pazukong/photos/a.2007886759444126/2636315873267875/
電腦手機網絡安全(三):二步認證的驗證因素:https://www.facebook.com/pazukong/photos/a.2007886759444126/2637695243129938/
———
* 想追看薯伯伯的文章,請設定本 Page 為「搶先看 / See First」*
Instagram 🥑🥭🍉🍌: pazu
新博客:http://pazu.com/blog
另外還要提一提大家:
【新書速報】Pazu 薯伯伯《不正常旅行研究所》(白卷出版社)——從西藏拉薩到神州大地;由亞洲各國至中東地區。非常人般玩轉奇異世界、紀錄精彩故事文化習俗。
在旺角序言、北角森記、誠品書店及各大書店,均有代售!其中在旺角序言及北角森記,有少量簽名版本。
mac 選取 多 行 在 3cTim哥生活日常 Youtube 的最讚貼文
https://apps.apple.com/tw/app/scriptable/id1405459188
https://www.icloud.com/shortcuts/67111a4d6c6d4e1d82c343fb29b073d8
下載「Scriptable App」
點選取得「YouTube PIP」捷徑
開啟 YouTube App 分享 執行捷徑
0:14 iOS14聲音辨識
1:57 語音錄音功能 新增剪輯 去雜訊
3:13 錄音功能捷徑快捷鍵 背後點兩下 點三下
5:53 相機拍照鏡像
6:29 音量鍵連拍、錄影
7:21隱藏相簿
9:09 Youtube子母畫面 捷徑
現在Podcast也可以聽得到Tim哥的科技午報了
Apple https://apple.co/2IupRwH
Google https://bit.ly/3hMfwMn
Spotify https://spoti.fi/32ZflZS
訂閱Tim哥生活副頻道⬇︎
http://bit.ly/36gDKs7
加入頻道會員⬇︎
http://bit.ly/2LoUuox
我的Line@生活圈⬇︎
@237mhhsl
訂閱3cTim哥主頻道⬇︎
http://bit.ly/2MgPy4H
訂閱Tim嫂頻道⬇︎
http://bit.ly/2PEnHMZ
訂閱眾點旅人頻道⬇︎
http://bit.ly/2QaY1vS
訂閱Jade Lin林瑋婕頻道⬇︎
http://bit.ly/2D2YK8O
想知道更多3C第一手資訊?⬇
【3cTim哥趨勢預測 系列】http://bit.ly/31y57M6
【Apple 蘋果每月一爆 系列】http://bit.ly/2KPzdEd
跟Tim哥學3C小技巧⬇
【Apple蘋果小技巧 系列】http://bit.ly/2NXsIyP
【Android安卓小技巧 系列】http://bit.ly/2LE4kWy
觀看3cTim哥Apple系列影片⬇
【Apple蘋果開箱】http://bit.ly/2LE4M6R
【Apple iPhone 系列】http://bit.ly/2Z6NwsO
【Apple iPad 系列】http://bit.ly/303gknn
【Apple Mac 系列】http://bit.ly/2N5Fkqo
【Apple Watch 系列】http://bit.ly/304F5jc
【Apple其他產品 系列】http://bit.ly/2MioZiN
觀看3cTim哥Android系列影片⬇
【Android安卓高階旗艦機 系列】http://bit.ly/2LDGSZx
【Android安卓中階手機 系列】http://bit.ly/2Z1Y4JP
【Android安卓萬元以下手機 系列】http://bit.ly/2z5qF6l
觀看3cTim哥開箱影片⬇
【3cTim哥家電開箱】http://bit.ly/2v49Uai
【3cTim哥電腦開箱】http://bit.ly/2n0UM8Z
追蹤3cTim哥即時動態⬇︎
instagram☛http://bit.ly/2HCZ52j
facebook☛http://bit.ly/2JyOGGK
TIM X OLI 🛍️ 3C購物
官方網站▶️ https://goo.gl/jW7cny
App Store▶️ https://goo.gl/67foDK
Google PlayStore▶️ https://goo.gl/l6B5Zp
*圖片內容截取自Google搜尋網站
**音樂與音效取自Youtube及Youtube音樂庫
#ios14捷徑 #ios14隱藏技巧 #ios14更新

mac 選取 多 行 在 鍾日欣 Youtube 的精選貼文
我是JC老師
電腦相關課程授課超過6000小時的一位 Photoshop 課程講師
由於實在太多同學像我反映希望可以有線上課程學習
所以就決定錄製一系列的 Photoshop 線上影片教學
而且不加密、不設限、不販售,就是純分享
希望可以幫助到有需要的朋友們
這系列 Photoshop 教學影片
是由初學到深入,專為初學者設計
後半部進階內容與範例並非一般商業用途
而是針對 Photoshop 與 3ds Max 之間的整合教學
包含無縫貼圖製作、建築合成調色、室內設計合成調色、遊戲貼圖製作方面
如果這部影片對你有幫助的話,請幫我按個讚,給我點鼓勵
也多分享給需要的朋友們喔~
Photoshop CC 2020 線上教學影片目錄:http://bitly.com/2u0WwWG
Photoshop CC 2020 線上教學影片範例下載:http://bitly.com/2FTNygJ
JC-Design 網站:http://jc-d.net/
JC-Design 粉絲團:https://www.facebook.com/jcdesigntw/
JC-Design LINE ID:@umd7274k
---------------------------------------------------------------------------------------------------
液化工具
● 濾鏡 / 液化工具
● 液化」濾鏡可用來推、拉、旋轉、反射、縮攏及膨脹影像的任何區域。您建立的扭曲可細微、可誇張,這使得「液化」指令成為一項功能強大的工具,可用來潤飾影像以及建立藝術效果。「液化」濾鏡適用於 8 位元/色版或 16 位元/色版的影像。
● 您可以在「液化」對話框中使用「液化」濾鏡的工具、選項和影像預視。若要顯示這個對話框,請選擇「濾鏡 / 液化」。選取「進階模式」可存取更多選項。
● 向前彎曲工具: 會在您拖移時將像素向前推。
● 重建工具:會在按住滑鼠按鈕並拖移時,反轉您已增加的扭曲效果。
● 順時針扭轉工具:會在按住滑鼠按鈕或拖移時,以順時針方式旋轉像素。若要逆時針扭轉像素,請在按住滑鼠按鍵或拖移時,按住 Alt 鍵 (Windows) 或 Option 鍵 (Mac OS)。
● 縮攏工具:會在按住滑鼠按鈕或拖移時,將像素朝筆刷區域的中心移動。
● 膨脹工具:會在按住滑鼠按鈕或拖移時,將像素移離開筆刷區域的中心。
● 左推工具:會在您將工具往上拖移時,將像素向左移;如果是向下拖移,則會將像素向右移。您也可以在物件周圍順時針地拖移,增加尺寸;或者,以逆時針方向拖移,縮小尺寸。若要在向上拖移工具時,將像素向右推 (或向下拖移以便將像素向左移),則請在拖移時按住 Alt 鍵 (Windows) 或 Option 鍵 (Mac OS)。
● 臉部感知
▲ Photoshop CC 2015.5 版新功能
▲ 「液化」濾鏡功能提供的進階臉部感知能力,可自動辨識眼睛、鼻子、嘴巴及其他臉部特徵,讓您輕鬆完成相關調整。「臉部感知液化」適用於修飾人像照片、創作諷刺畫及執行其他作業。
▲ 先決條件: 啟動圖形處理器
★ 選擇「編輯 / 偏好設定 / 效能」。
★ 在「圖形處理器設定」區域中,選取「使用圖形處理器」。
★ 按一下「進階設定」。確認已選取「使用圖形處理器加速運算」。
▲ 使用螢幕控點調整臉部特徵
★ 在 Photoshop 中開啟含有一或多張臉孔的影像。
★ 選取「濾鏡 / 液化」。Photoshop 隨即開啟「液化」濾鏡對話框。
★ 在「工具」面板中,選取 (「臉部」工具;鍵盤快速鍵: A)。系統會自動辨識相片中的臉孔。
★ 將游標移到臉孔上時,Photoshop 會在臉孔周圍顯示可直接移動的螢幕控點。調整控點即可在臉部上進行調整。例如,您可以放大眼睛或縮減臉寬。
★ 若滿意變更後的結果,請按一下「確定」。
▲ 使用滑動控點調整臉部特徵
★ 在 Photoshop 中,開啟含有一或多張人臉的影像。
★ 選取「濾鏡 / 液化」。Photoshop 會開啟「液化」濾鏡對話框。
★ 在「工具」面板中,選取 (「臉部」工具;鍵盤快速鍵: A)。
★ 系統會自動辨識相片中的臉部並從中選取一個臉部。在「屬性」面板的「臉部感知液化」區域中的「選取臉部」快顯選單也會列出已辨識的臉部。在版面上按一下或從快顯選單選取,即可選取其他臉部。
▲ 調整「臉部感知液化」區域中的滑桿,即可適度變更臉部特徵。
★ 眼睛設定
★ 鼻子設定
★ 嘴巴設定
★ 臉部形狀設定
★ 若滿意變更後的結果,請按一下「確定」。
---------------------------------------------------------------------------------------------------
==延伸線上教學連結==
Photoshop CC 2017 線上教學影片目錄:http://bit.ly/2A9PH3B
3ds Max 2015 線上教學影片目錄:http://bitly.com/2dUGqn3
AutoCAD 2015 2D 線上教學影片目錄:http://bitly.com/2dUGm6Y
TQC AutoCAD 2008 2D 線上教學影片目錄:http://bitly.com/2dUGQtB
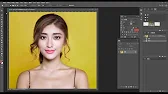
mac 選取 多 行 在 鍾日欣 Youtube 的精選貼文
我是JC老師
電腦相關課程授課超過6000小時的一位 Photoshop 課程講師
由於實在太多同學像我反映希望可以有線上課程學習
所以就決定錄製一系列的 Photoshop 線上影片教學
而且不加密、不設限、不販售,就是純分享
希望可以幫助到有需要的朋友們
這系列 Photoshop 教學影片
是由初學到深入,專為初學者設計
後半部進階內容與範例並非一般商業用途
而是針對 Photoshop 與 3ds Max 之間的整合教學
包含無縫貼圖製作、建築合成調色、室內設計合成調色、遊戲貼圖製作方面
如果這部影片對你有幫助的話,請幫我按個讚,給我點鼓勵
也多分享給需要的朋友們喔~
Photoshop CC 2020 線上教學影片目錄:http://bitly.com/2u0WwWG
Photoshop CC 2020 線上教學影片範例下載:http://bitly.com/2FTNygJ
JC-Design 網站:http://jc-d.net/
JC-Design 粉絲團:https://www.facebook.com/jcdesigntw/
JC-Design LINE ID:@umd7274k
---------------------------------------------------------------------------------------------------
液化工具
● 濾鏡 / 液化工具
● 液化」濾鏡可用來推、拉、旋轉、反射、縮攏及膨脹影像的任何區域。您建立的扭曲可細微、可誇張,這使得「液化」指令成為一項功能強大的工具,可用來潤飾影像以及建立藝術效果。「液化」濾鏡適用於 8 位元/色版或 16 位元/色版的影像。
● 您可以在「液化」對話框中使用「液化」濾鏡的工具、選項和影像預視。若要顯示這個對話框,請選擇「濾鏡 / 液化」。選取「進階模式」可存取更多選項。
● 向前彎曲工具: 會在您拖移時將像素向前推。
● 重建工具:會在按住滑鼠按鈕並拖移時,反轉您已增加的扭曲效果。
● 順時針扭轉工具:會在按住滑鼠按鈕或拖移時,以順時針方式旋轉像素。若要逆時針扭轉像素,請在按住滑鼠按鍵或拖移時,按住 Alt 鍵 (Windows) 或 Option 鍵 (Mac OS)。
● 縮攏工具:會在按住滑鼠按鈕或拖移時,將像素朝筆刷區域的中心移動。
● 膨脹工具:會在按住滑鼠按鈕或拖移時,將像素移離開筆刷區域的中心。
● 左推工具:會在您將工具往上拖移時,將像素向左移;如果是向下拖移,則會將像素向右移。您也可以在物件周圍順時針地拖移,增加尺寸;或者,以逆時針方向拖移,縮小尺寸。若要在向上拖移工具時,將像素向右推 (或向下拖移以便將像素向左移),則請在拖移時按住 Alt 鍵 (Windows) 或 Option 鍵 (Mac OS)。
● 臉部感知
▲ Photoshop CC 2015.5 版新功能
▲ 「液化」濾鏡功能提供的進階臉部感知能力,可自動辨識眼睛、鼻子、嘴巴及其他臉部特徵,讓您輕鬆完成相關調整。「臉部感知液化」適用於修飾人像照片、創作諷刺畫及執行其他作業。
▲ 先決條件: 啟動圖形處理器
★ 選擇「編輯 / 偏好設定 / 效能」。
★ 在「圖形處理器設定」區域中,選取「使用圖形處理器」。
★ 按一下「進階設定」。確認已選取「使用圖形處理器加速運算」。
▲ 使用螢幕控點調整臉部特徵
★ 在 Photoshop 中開啟含有一或多張臉孔的影像。
★ 選取「濾鏡 / 液化」。Photoshop 隨即開啟「液化」濾鏡對話框。
★ 在「工具」面板中,選取 (「臉部」工具;鍵盤快速鍵: A)。系統會自動辨識相片中的臉孔。
★ 將游標移到臉孔上時,Photoshop 會在臉孔周圍顯示可直接移動的螢幕控點。調整控點即可在臉部上進行調整。例如,您可以放大眼睛或縮減臉寬。
★ 若滿意變更後的結果,請按一下「確定」。
▲ 使用滑動控點調整臉部特徵
★ 在 Photoshop 中,開啟含有一或多張人臉的影像。
★ 選取「濾鏡 / 液化」。Photoshop 會開啟「液化」濾鏡對話框。
★ 在「工具」面板中,選取 (「臉部」工具;鍵盤快速鍵: A)。
★ 系統會自動辨識相片中的臉部並從中選取一個臉部。在「屬性」面板的「臉部感知液化」區域中的「選取臉部」快顯選單也會列出已辨識的臉部。在版面上按一下或從快顯選單選取,即可選取其他臉部。
▲ 調整「臉部感知液化」區域中的滑桿,即可適度變更臉部特徵。
★ 眼睛設定
★ 鼻子設定
★ 嘴巴設定
★ 臉部形狀設定
★ 若滿意變更後的結果,請按一下「確定」。
---------------------------------------------------------------------------------------------------
==延伸線上教學連結==
Photoshop CC 2017 線上教學影片目錄:http://bit.ly/2A9PH3B
3ds Max 2015 線上教學影片目錄:http://bitly.com/2dUGqn3
AutoCAD 2015 2D 線上教學影片目錄:http://bitly.com/2dUGm6Y
TQC AutoCAD 2008 2D 線上教學影片目錄:http://bitly.com/2dUGQtB






