每年的9月,不免俗的
是GoPro一年一度的新機發佈
雖然2020-2021,全世界彷彿被按下了的靜止鍵
旅行這二個字,好像從生活中整個被去除殆盡
像我,因為沒有出國,也因此沒了旅遊的素材
也就沒什麼生活的剪片動力,只剩工作上的使用
雖然這一年來,還是有去學校教課
雖然這一年來,我的GoPro還是陪著我四處亂走
工作上還是很稱職的扮演著可以信賴的角色
GoPro也並沒有被疫情打倒
今年依舊繼續維持習俗,一年一新機
而這次Hero 10 black的發佈
又會來帶來什麼樣不同的看點呢
上次hero 9 balck發佈時我寫的文章在這
https://www.facebook.com/permalink.php?story_fbid=790640968349666&id=182549342492168
GoPro Hero10 black
這次延續了Hero9的外觀跟造型
因為Hero9是全新設計的機身
所以Hero10就沒再做了更動
就機身前面跟側面的logo顏色變更成了藍色
雖然外型都一樣,但這次內部軟硬體的更新
也是讓人有耳目一新的全新感覺
但其實,也要真的有每一代都有用過
才會去發現每一代的進去與不同啦
電池是跟Hero9一樣共用的
但機身有稍微輕了少少的5克
就很細微的減輕瘦身啦(真的很細微)
官方酷炫的新機影片大家可以去看看
我這邊就不拍這些評測跟測試的影片了
這次還是用文字的方式
來跟大家分享我自己對Hero10的想法啦
這次新機的進步到底有什麼不同
有興趣就看看吧
-------------------------正文開始------------------------
去年Hero9發表時,飛躍式的進步
讓我對Hero9的使用感受真的很不錯
A New Era of GoPro
GoPro 新時代
這次的口號都喊出新時代了
但去年的改變已經提升到一個境界
到底還能有什麼進步??
⭐全新一代的GP2處理器⭐
終於終於終於啊
終於把用了萬年的GP1處理器更新了
從Hero6開始就使用的GP1處理器
每次都被罵到臭頭,是到底還要用多久
換成GP2後,應該也可以少一點被臭罵了吧(應該)
而換了GP2差在哪裡?
不外乎就是處理影像儲存的速度變快了
操作介面上也有更順滑的操控感受
然後還有前螢幕開5.3K預覽的時候
終於不會有變成格放的超悲慘畫面
雖然我沒有很在意,但就是會有人酸這一點
然後其他像是
畫面更細緻,顏色更真實
高光低光的處理上更為提升
這些官方話,就信者恆信,不信者恆不信
畢竟機器是死的,使用的人是活的
就是有人能拿Hero4拍出嚇死的畫面
就是有人拿Hero9拍出來的畫面讓你滿頭問號
但性能就是會不斷的提升,就是為了讓一般人
也能更不花腦筋更不用去想要怎麼設置
就能隨手拿起GoPro就拍出好看的畫面
但我還是要說一句
對你手上的3C器材還是要有一定的了解跟認知
你也比較能發揮你手上這台GoPro更好的性能
#GoPro終於升級了GP2你的腦袋也有跟著升級嗎
⭐全新設計的鏡頭蓋⭐
這鏡頭蓋我該怎麼去說呢?
反正就是水滴更不容易沾黏在鏡頭上就是了
防潑水性導水性真的完全就是另一個層級
但是啊,我本身就是個不怎麼把GoPro下水的人
所以,對我來說,好像重要性就沒這麼強烈
但這也是我使用習慣的問題
應該對有玩水玩家是非常友好的
#我就不玩水啊 #我就不喜歡機器摸到水
⭐hyper smooth4.0⭐
這一直都是GoPro獨家獨門的防抖技術
其實我也不知道該怎麼去講這功能了
之前3.0就已經非常非常非常穩了
而4.0就...............,嗯,穩。
這已經就是一個穩到沒朋友啊
其實我對於防抖技術不斷提升
心中最大的感受就是
當你要拿給一個攝影小白,拜託他幫你拍的時候
這時候超級防抖就能馬上展現出他的驚人效果
隨便一個路人甲,也能幫你拍出可用的畫面
縱使他不會忍者步貓咪步迷蹤步
也還是能拍出穩到沒朋友的影像
但前提是這路人甲有按下快門錄影(笑)
#超級防抖是貼心路人 #穩還要更穩到底要多穩
⭐拍攝規格再次全面提升⭐
5.3K 60fps
4K 120fps
2.7K 240fps
1080p我就不說了
看到上面的規格
你相信這是一台2萬以內的運動相機
所能拍出來的超變態的高規格錄影畫面嗎?
雖然這就是嗜血的3C市場
你一定要不斷提升這些規格
才不管你老師的到底用不用得到
反正沒有看起來是業界頂規,就是會被酸
而5.3K的使用,或許有些人會有需求啦
我研究了一下這最高規格的5.3K最實用的地方
應該就是能擷取出1960萬畫素的相片(4:3)
錄影截圖下的畫面能更加清晰
相信對來不及切換成拍照模式時
用錄影螢幕去擷取,也不會讓畫質變差
算是另一種不錯的使用方法
你硬碟不夠大,電腦不夠強大的話
真的不要拍太久,不然讀檔的時候你會想哭
#想看什麼毛都沒問題 #檔案肥到你會怕
⭐拍照功能再提升⭐
這次拍照畫素來到了2300萬
其實Hero9就已經是很不錯的2000萬了
但換了全新的GP2處理器後
整體又再往上提升了一個等級
但大家都是用手機看,其實也很難分辨
反正就是能讓SUPER PHOTO拍出的照片
更容易讓大家願意不後製直接直出就是了
#其實GoPro拍照最大的敵人是手機啦
⭐地平線功能再提升⭐
這是超強防抖裡面的一個功能
但這很值得拿出來說明一下就是了
所謂的地平線功能,就是修正你歪歪的手
會直接用軟體修正你稍微歪斜的畫面
如果你是個有強迫一定要水平的人
這功能就非常非常的友善
這次從原本的27度修正向上提升到45度修正
45度是一個非常誇張的角度耶
反正就是能讓你拍的很平就對了
#想歪都沒辦法歪了 #GoPro工程師肯定有強迫症
⭐拍攝預覽增加了EXIF視窗⭐
前幾代都沒有的全新小資訊按鈕
Hero10在預覽你拍攝畫面的時候
右上角會多出一個 "i"可以按
有在拍照的人,應該知道
這是information的意思
就是能讓你看到你拍攝畫面的所有資訊
反正怎麼設置的各種個人調整
有人問你你這畫面怎麼拍的
就能從這裡去給別人看你的調整資訊
算是一個小小的進步,卻是大大的貼心
#知道別人怎麼設置但你的場景跟別人不同啊
其他的功能,Hero9有的Hero10都有
這我就不再多講了,我就講比較明顯的改變
其他像是1080p直播,這還有限定平台
多了可以用線材傳輸到手機,但你要再買一條線
螢幕的fps變高了,操作起來有更流暢更舒適了一點
但也就剛拿到的時候會有感覺,2天後就無感了
----------------------分隔線--------------------------
A New Era of GoPro
GoPro 新時代
的確是GoPro又跨越進入了另一個新時代
畫質的躍進,絕對還是目前運動相機的領頭羊
而GoPro一直也是很多人值得信賴的器材
最為人詬病熱當機這件事,在新機上已經很少發生
至少我自己也已經好久沒遇到
我還是要再次強調
機器就只是一台機器而已
能幫你記錄下每一個精彩的瞬間
這才是GoPro存在的意義與價值
並不是每個人都有那滿腔的創作熱血
也不是每個人每天都在爬山跳水攀岩衝浪
也不是每個人都在乎是不是換了GP2處理器
真的不是每個人都是這麼極限的3C狂熱者
其實一般人要的,就只是台順手的機器
其實一般人要的,就只是台穩定的機器
其實一般人要的,就只是台簡單好使的機器
你的生活就是屬於你自己獨一無二的印記
對你來說,那就是無人可以取代的回憶
如何把回憶用更簡單的方式記錄下來
如何把回憶用更輕鬆的方式記錄下來
如何把回憶用更細膩的方式記錄下來
或許GoPro是個不錯的選擇
其實我覺得GoPro最大的敵人還是手機啦
現在的手機真的非常非常的強大
而且有些手機的廣角也是非常之廣
而且隨拍隨用隨傳,真的方便很多
如何能跟現在的手機做出區別跟區分
我想這才是所有廠商該去苦惱的
這次的GoPro新機發佈文
我終於也很用心的寫完了
字數也是非常非常的多到靠北
如果你有看完,真的是非常厲害(跪)
全新的GoPro Hero 10 Black
台灣官方售價為17000台幣
還是二萬塊以內有找的價格
而能更高品質紀錄著屬於你無價的生活
如果正好有換機購機的打算
Hero10 你可以考慮考慮看看唷
有什麼想問的
就留言吧,我會盡我知道的回答你啦
GoPro不只是GoPro
Be a Hero , We are X
同時也有16部Youtube影片,追蹤數超過1萬的網紅鍾日欣,也在其Youtube影片中提到,我是JC老師 電腦相關課程授課超過6000小時的一位AutoCAD課程講師 由於實在太多同學向JC老師反映,希望可以有線上課程學習 所以就決定錄製一系列的AutoCAD線上影片教學 而且不加密、不設限、不販售,就是純分享,希望可以幫助到有需要的朋友們 如果這部AutoCAD教學影片對你有幫助的話 請...
沒有預覽可用 在 Goodaystudio攝影師-張馬克 Facebook 的最讚貼文
星期一的UE分享-這跳燈不就來了嗎
在拍UE的過程中,跳燈的比例一直都沒很高。
對於在棚內幾乎都有一支燈會無聊跳一下的我而言,
這樣少於3成的跳燈比例真的不多見,
甚至常常一天3-4個案子都沒跳過一支。
這樣的原因大多是店家的環境對於跳燈都不太友善,
最常見的例子就是全黑的天花板,
這在咖啡店和一些比較西式的餐點店很常見,
看了這樣的狀況,就知道一定是跳不成了。
另外就是3-4面牆都是不同顏色的塗裝,
這個也跳不了,
同色系的牆壁
我還可用校正白平衡的方式把色溫校正,
但2面以上不同色系的牆就真的沒辦法了。
另外就是戶外的狀況當然也是跳不了,
有一陣子真的很常跑夜市拍攝,
早期是新鮮有趣當解鎖,
但後來反而感覺在夜市拍攝問題多多,
所以在預覽位置後都會pass過去。
所以像這種小白屋中的小吃店,
快速好設定的跳燈就會是第一個選擇。
所以不好跳的環境:
1.黑的天花板,或是有3面以上都是黑色的牆面
2.每面牆都是不同顏色
3.戶外或是夜市攤
4.超多鏡子的地方(這真的很靠北)
再簡單整理一下好跳燈的環境:
1.最好室內都是白牆白天花板或是米黃牆
2.坪數大概是4-5坪的店家最優
3.天花板不高,最好是2米7左右,好跳又省力
4.沒有很多反射的東西,
有時大冰箱就很麻煩,因為很會反射
5.店內沒其他客人,不然客人會一直唸
所以整理起來,
除了自己的攝影棚內,
戶外有這樣狀況的店家真的不多,
因此我真的認為全跳燈的技法
在其他店家中拍攝真的不太容易,
但如果很幸運碰到了,就要好好把握,
因為跳燈的設定應該是在打燈技法中最快速的,
所以如果是趕場的日子,
我大多會以跳燈思維來拍攝中間的店家。
而跳燈的高度和位置,
我大多會去想一下所跳的區域
你要當成是柔光箱還是反射傘或是反光板。
如果區域夠大,我會把燈放在桌旁,
把跳燈的區域儘量拉開到最大,
讓跳燈的區域變成很像是反射式柔光箱的概念。
圖中的例子比較特別,
我是直接放在相機上把燈頭轉向,
直接進行斜向跳燈的動作,
但是請記住!
如果你這時外閃的zoom是預設的24mm時,
你就有可能硬光會打到桌上,
所以我這時的zoom是85mm以上,
利用zoom功能變成是像蜂巢的方式,
這樣就可避免硬光打到桌上了。
至於其他當成反射傘思維和反光板思維,
日後的例子會再跟大家解說。
文後小提問:
拍ue的道具都要自己準備嗎?
食器的部份好像真的是這樣,
早期還不用
但從去年就規定都要用了
可去10元店或是shopee找看找找
如果有淘寶門路也可上淘寶看看
以上這些地方會比較便宜
另外竹器或是木器可去迪化街尾那幾家看看
我是認為不用一次到位
接到什麼案時買個1-2件
久而久之就可補齊了。
沒有預覽可用 在 Facebook 的最佳貼文
▌唱歌、猜謎、動手玩!幼兒最愛的JY Books 經典親子互動點讀繪本
👉JY Books 親子互動繪本分享文:https://reurl.cc/rae4z1
🛒下單連結:https://gbf.tw/upykw
好久沒有介紹適合小小孩的英文繪本書單,應觀眾要求,今天要來分享的是英語有聲書權威JY Books出版社的五本親子互動點讀繪本,每一本都是經典繪本名作的點讀版,配上用心編曲的的動聽旋律,隨點隨聽,邊唱邊唸,自然琅琅上口。
這系列繪本最適合學齡前幼兒英語啟蒙,0歲起就能用點讀筆聽歌洗耳朵,2~5歲和爸媽邊唱邊玩猜謎問答或操作翻拉機關,在歡樂氣氛中培養英文語感與閱讀習慣。
JY Books系列點讀繪本,由KidsRead點讀筆取得台灣獨家授權引進,每本都有四種點讀模式:Song(歌曲)、Story(故事朗讀)、Chant(節奏唸謠)、Melody(伴奏旋律)。除了一次聽完整首歌或整個故事,點選內頁文字會朗讀單頁,點圖片則播放該跨頁的歌曲,使用上比CD有聲書直覺方便太多,幼兒可以自行操作,不用再麻煩媽媽當人肉CD播放器了。
JY Books出版的有聲繪本,市面上通常也買得到一般附CD的版本,可以依照個人需求選購。但兩種版本都試過後,我發現可以隨點隨聽的點讀版,在使用上更直覺,特別能吸引幼兒主動閱讀。點讀版的價格雖然高一點,但以學習效果而言相當值得。
👉JY Books 親子互動繪本完整版分享文:https://reurl.cc/rae4z1
🎬JY Books 親子互動繪本親子共讀影片:https://reurl.cc/5omjvG
🎁這禮拜每則新品搶先看貼文都會抽出一名粉絲,送上500元折價券。請在本則貼文按讚並留言告訴我「你最喜歡本文中介紹的哪一本JY Books 經典親子互動繪本」,或「你家愛用KidsRead點讀教材的經驗」,我會在5/10選出一名贈送「#KidsRead團購折價券500元」,可用於2021年KidsRead各團購中,下週二5/11的團購就可以抵用喔!
_____________
呼,爆肝團長終於完成倒數第二篇首團新品介紹,也把團購價格預覽表單和全系列分享文總整理生出來了,讓大家在開團前的週末做功課和分配預算。明天壓軸的是幼兒家長期待的唐詩硬頁操作書「與狗店長樂讀詩系列」第四輯,這套的主題是交通工具!
提醒還沒填早鳥表單的人快衝,今年的早鳥團,部分商品有早鳥特別價或早鳥贈品,錯過會搥心肝的。
㊙填寫KidsRead 新品團早鳥登記表單,可取得5/11上午9:00~11:30的優先下單資格,享受早鳥超低價或早鳥限量贈品。早鳥表單將於5/10下午15:00截止登記:https://reurl.cc/g859kX
💰KidsRead團購價格預覽表單搶先看:https://gbf.tw/s8fdy
🙋♀️新手必讀!KidsRead 全系列分享文總整理/常見問答集:https://reurl.cc/R6Nm6z
沒有預覽可用 在 鍾日欣 Youtube 的最佳解答
我是JC老師
電腦相關課程授課超過6000小時的一位AutoCAD課程講師
由於實在太多同學向JC老師反映,希望可以有線上課程學習
所以就決定錄製一系列的AutoCAD線上影片教學
而且不加密、不設限、不販售,就是純分享,希望可以幫助到有需要的朋友們
如果這部AutoCAD教學影片對你有幫助的話
請幫我按個讚,給我點鼓勵,也多分享給需要的朋友們喔~
---------------------------------------------------------------------------------------------------------
外部參考XREF(XR)
● 插入 / 參考 /
● 插入 / 外部參考
● 管理目前圖面的外部參考。
● 具有連結的功能
● 所有的圖檔必須一起給
● 貼附示範
● 「外部參考」選項板用於組織、顯示並管理參考檔案,例如 DWG 檔案 (XREF)、DWF、DWFx、PDF 或 DGN 參考底圖、陣式影像及點雲 (在 AutoCAD LT 中不可用)。
● 僅 DWG、DWF、DWFx、PDF 和點陣式影像檔可以直接從「外部參考」選項板中開啟。
● 按鈕:
◆ 貼附 :將檔案貼附至目前圖面。從清單中選取顯示「選取參考檔」對話方塊的格式。
◆ 重新整理 :重新整理清單顯示或重新載入所有參考以顯示所有發生於參考檔案的變更。
◆ 變更路徑 :修改選取檔案的路徑。您可以將路徑設定為絕對值或相對值。如果參考檔案和目前圖面儲存在相同位置,您也可以移除該路徑。
● 檔案參考:
◆ 「清單」與「樹狀檢視」按鈕 :按一下這些按鈕在清單與樹狀檢視之間切換。
◆ 參考檔案清單:在目前圖面中顯示參考清單,包括狀態、大小、建立日期等資訊。按兩下檔名以進行編輯。按兩下「類型」下的儲存格,以變更路徑類型。
● 詳細資料:顯示所選參考的資訊或預覽影像。
◆ 「詳圖顯示」和「縮圖預覽」按鈕 :按一下這些按鈕將詳圖顯示轉換至縮圖預覽。
◆ 預覽影像:展示「檔案參考」下所選檔案的縮圖影像。
◆ 詳圖顯示:提供有關「檔案參考」下所選檔案的資訊。透過按一下右欄,您可以修改部分資訊。
● 右鍵選單:
◆ 開啟:開啟選取的外部參考圖檔
◆ 貼附:繼續貼附選取外部參考於圖面上
◆ 卸載:暫時移除圖面上的外部參考顯示
◆ 重新載入:將卸載的外部參考重新顯示
◆ 分離:完全移除外部參考
◆ 併入:併入外部參考圖檔
◆ 外部參考類型:設定外部參考類型為貼附或覆疊
◆ 路徑:設定外部參考路徑為絕對或相對
● 注意事項:
◆ 外部參考並非永久性的將外部圖檔載入目前檔案中,,只會留捷徑,所以所有圖檔要一起給。
◆ 當外部參考的外部圖檔有更新時,目前圖檔會立即更新,INSTERT插入的外部圖檔不會更新。
◆ 外部參考圖檔數量沒有限制。
---------------------------------------------------------------------------------------------------------
AutoCAD 2016 2D 線上教學影片目錄:http://bit.ly/2Y5F4Mw
AutoCAD 2016 2D 線上教學影片範例下載:https://bit.ly/3eOuKQR
AutoCAD 2D 常用快速鍵清單整理:http://bitly.com/2dUEJ9d
建築室內設計Arnold擬真呈現教學影片目錄:https://bit.ly/2VbZmmd
TQC AutoCAD 2008 2D 線上教學影片目錄:http://bitly.com/2dUGQtB
3ds Max 2015 線上教學影片目錄:http://bitly.com/2dUGqn3
JC老師個人網站:http://jc-d.net/
JC老師個人FB:https://www.facebook.com/ericjc.tw
JC-Design LINE ID:@umd7274k
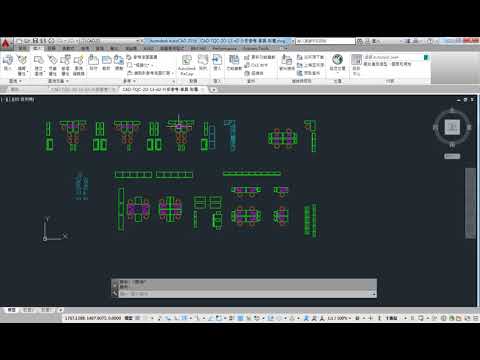
沒有預覽可用 在 鍾日欣 Youtube 的最佳解答
我是JC老師
電腦相關課程授課超過6000小時的一位AutoCAD課程講師
由於實在太多同學向JC老師反映,希望可以有線上課程學習
所以就決定錄製一系列的AutoCAD線上影片教學
而且不加密、不設限、不販售,就是純分享,希望可以幫助到有需要的朋友們
如果這部AutoCAD教學影片對你有幫助的話
請幫我按個讚,給我點鼓勵,也多分享給需要的朋友們喔~
---------------------------------------------------------------------------------------------------------
外部參考XREF(XR)
● 插入 / 參考 /
● 插入 / 外部參考
● 管理目前圖面的外部參考。
● 具有連結的功能
● 所有的圖檔必須一起給
● 貼附示範
● 「外部參考」選項板用於組織、顯示並管理參考檔案,例如 DWG 檔案 (XREF)、DWF、DWFx、PDF 或 DGN 參考底圖、陣式影像及點雲 (在 AutoCAD LT 中不可用)。
● 僅 DWG、DWF、DWFx、PDF 和點陣式影像檔可以直接從「外部參考」選項板中開啟。
● 按鈕:
◆ 貼附 :將檔案貼附至目前圖面。從清單中選取顯示「選取參考檔」對話方塊的格式。
◆ 重新整理 :重新整理清單顯示或重新載入所有參考以顯示所有發生於參考檔案的變更。
◆ 變更路徑 :修改選取檔案的路徑。您可以將路徑設定為絕對值或相對值。如果參考檔案和目前圖面儲存在相同位置,您也可以移除該路徑。
● 檔案參考:
◆ 「清單」與「樹狀檢視」按鈕 :按一下這些按鈕在清單與樹狀檢視之間切換。
◆ 參考檔案清單:在目前圖面中顯示參考清單,包括狀態、大小、建立日期等資訊。按兩下檔名以進行編輯。按兩下「類型」下的儲存格,以變更路徑類型。
● 詳細資料:顯示所選參考的資訊或預覽影像。
◆ 「詳圖顯示」和「縮圖預覽」按鈕 :按一下這些按鈕將詳圖顯示轉換至縮圖預覽。
◆ 預覽影像:展示「檔案參考」下所選檔案的縮圖影像。
◆ 詳圖顯示:提供有關「檔案參考」下所選檔案的資訊。透過按一下右欄,您可以修改部分資訊。
● 右鍵選單:
◆ 開啟:開啟選取的外部參考圖檔
◆ 貼附:繼續貼附選取外部參考於圖面上
◆ 卸載:暫時移除圖面上的外部參考顯示
◆ 重新載入:將卸載的外部參考重新顯示
◆ 分離:完全移除外部參考
◆ 併入:併入外部參考圖檔
◆ 外部參考類型:設定外部參考類型為貼附或覆疊
◆ 路徑:設定外部參考路徑為絕對或相對
● 注意事項:
◆ 外部參考並非永久性的將外部圖檔載入目前檔案中,,只會留捷徑,所以所有圖檔要一起給。
◆ 當外部參考的外部圖檔有更新時,目前圖檔會立即更新,INSTERT插入的外部圖檔不會更新。
◆ 外部參考圖檔數量沒有限制。
---------------------------------------------------------------------------------------------------------
AutoCAD 2016 2D 線上教學影片目錄:http://bit.ly/2Y5F4Mw
AutoCAD 2016 2D 線上教學影片範例下載:https://bit.ly/3eOuKQR
AutoCAD 2D 常用快速鍵清單整理:http://bitly.com/2dUEJ9d
建築室內設計Arnold擬真呈現教學影片目錄:https://bit.ly/2VbZmmd
TQC AutoCAD 2008 2D 線上教學影片目錄:http://bitly.com/2dUGQtB
3ds Max 2015 線上教學影片目錄:http://bitly.com/2dUGqn3
JC老師個人網站:http://jc-d.net/
JC老師個人FB:https://www.facebook.com/ericjc.tw
JC-Design LINE ID:@umd7274k

沒有預覽可用 在 鍾日欣 Youtube 的最佳貼文
我是JC老師
電腦相關課程授課超過6000小時的一位AutoCAD課程講師
由於實在太多同學向JC老師反映,希望可以有線上課程學習
所以就決定錄製一系列的AutoCAD線上影片教學
而且不加密、不設限、不販售,就是純分享,希望可以幫助到有需要的朋友們
如果這部AutoCAD教學影片對你有幫助的話
請幫我按個讚,給我點鼓勵,也多分享給需要的朋友們喔~
---------------------------------------------------------------------------------------------------------
外部參考XREF(XR)
● 插入 / 參考 /
● 插入 / 外部參考
● 管理目前圖面的外部參考。
● 具有連結的功能
● 所有的圖檔必須一起給
● 貼附示範
● 「外部參考」選項板用於組織、顯示並管理參考檔案,例如 DWG 檔案 (XREF)、DWF、DWFx、PDF 或 DGN 參考底圖、陣式影像及點雲 (在 AutoCAD LT 中不可用)。
● 僅 DWG、DWF、DWFx、PDF 和點陣式影像檔可以直接從「外部參考」選項板中開啟。
● 按鈕:
◆ 貼附 :將檔案貼附至目前圖面。從清單中選取顯示「選取參考檔」對話方塊的格式。
◆ 重新整理 :重新整理清單顯示或重新載入所有參考以顯示所有發生於參考檔案的變更。
◆ 變更路徑 :修改選取檔案的路徑。您可以將路徑設定為絕對值或相對值。如果參考檔案和目前圖面儲存在相同位置,您也可以移除該路徑。
● 檔案參考:
◆ 「清單」與「樹狀檢視」按鈕 :按一下這些按鈕在清單與樹狀檢視之間切換。
◆ 參考檔案清單:在目前圖面中顯示參考清單,包括狀態、大小、建立日期等資訊。按兩下檔名以進行編輯。按兩下「類型」下的儲存格,以變更路徑類型。
● 詳細資料:顯示所選參考的資訊或預覽影像。
◆ 「詳圖顯示」和「縮圖預覽」按鈕 :按一下這些按鈕將詳圖顯示轉換至縮圖預覽。
◆ 預覽影像:展示「檔案參考」下所選檔案的縮圖影像。
◆ 詳圖顯示:提供有關「檔案參考」下所選檔案的資訊。透過按一下右欄,您可以修改部分資訊。
● 右鍵選單:
◆ 開啟:開啟選取的外部參考圖檔
◆ 貼附:繼續貼附選取外部參考於圖面上
◆ 卸載:暫時移除圖面上的外部參考顯示
◆ 重新載入:將卸載的外部參考重新顯示
◆ 分離:完全移除外部參考
◆ 併入:併入外部參考圖檔
◆ 外部參考類型:設定外部參考類型為貼附或覆疊
◆ 路徑:設定外部參考路徑為絕對或相對
● 注意事項:
◆ 外部參考並非永久性的將外部圖檔載入目前檔案中,,只會留捷徑,所以所有圖檔要一起給。
◆ 當外部參考的外部圖檔有更新時,目前圖檔會立即更新,INSTERT插入的外部圖檔不會更新。
◆ 外部參考圖檔數量沒有限制。
---------------------------------------------------------------------------------------------------------
AutoCAD 2016 2D 線上教學影片目錄:http://bit.ly/2Y5F4Mw
AutoCAD 2016 2D 線上教學影片範例下載:https://bit.ly/3eOuKQR
AutoCAD 2D 常用快速鍵清單整理:http://bitly.com/2dUEJ9d
建築室內設計Arnold擬真呈現教學影片目錄:https://bit.ly/2VbZmmd
TQC AutoCAD 2008 2D 線上教學影片目錄:http://bitly.com/2dUGQtB
3ds Max 2015 線上教學影片目錄:http://bitly.com/2dUGqn3
JC老師個人網站:http://jc-d.net/
JC老師個人FB:https://www.facebook.com/ericjc.tw
JC-Design LINE ID:@umd7274k





