感覺這次 iOS 15 搶了不少 Google 的飯碗(原況文字、地圖擴增實境),而且 iPhone 6s 也能升級,佛心。
-
iOS 15 帶來保持聯繫的新方式,以及幫助使用者專注、探索的強大更新,還能透過智慧功能用 iPhone 完成更多事。FaceTime 更新提供更自然的視訊通話;「專注模式」幫助使用者減少分心;「原況文字」等新功能利用裝置端智慧技術來顯示實用資訊;「地圖」的升級體驗提供探索世界的全新方法;還有更多強大新功能。iOS 15 今日以免額外付費軟體更新形式提供。
增強後更自然的 FaceTime 通話
FaceTime 變得比以往更不可或缺,讓使用者能輕鬆和最重要的人聯繫。FaceTime 音訊和視訊功能的強大更新,讓通話更自然、更栩栩如生。透過空間音訊,群組 FaceTime 通話中的聲音聽起來就像是從對方在畫面中的方位傳來。「語音隔離」是新的麥克風模式,運用機器學習技術排除背景噪音,優先聚焦使用者的聲音;「寬廣頻譜」模式則將所有背景聲音都收錄到通話中。受 iPhone 拍攝的絢麗人像照片啟發, FaceTime 上的「人像」模式可以將背景模糊,將畫面對焦在使用者身上。「語音隔離」、「寬廣頻譜」和「人像」模式也能以第三方 app 使用,例如 Webex、Zoom 和 WhatsApp。群組 FaceTime 提供新的格狀顯示選項,能以相同大小的方格來顯示通話參與者。
FaceTime 通話現在延伸至 Apple 裝置以外,Android 或 Windows 裝置的使用者也能從各自的網頁瀏覽器加入通話。網頁版 FaceTime 通話仍經端對端加密處理,隱私性不受影響。iPhone、iPad 和 Mac 使用者只需建立一個 FaceTime 連結,並透過「訊息」、「行事曆」、「郵件」或第三方 app 分享連結,即可開啟通話,與親友聯繫變得前所未有地容易。
今年秋季稍晚,「同播共享」將帶來讓使用者在 FaceTime 通話中與親友分享體驗的新方式,例如一同聆聽歌曲、觀看電視節目或電影、一起完成體能訓練、或分享螢幕以查看 app。「同播共享」將適用於 Apple Music、Apple TV+,以及 Disney+、HBO Max、MasterClass、SoundCloud、TikTok、Twitch,還有其他許多 app。「同播共享」可透過 iPhone、iPad 和 Mac 使用。共享播放控制選項,讓所有參與「同播共享」的成員都能播放、暫停或快轉。「同播共享」也可在 Apple TV 使用,讓使用者可在大螢幕上欣賞節目或電影。
藉由「訊息」保持聯繫的更多方式
「與你分享」是出現於「照片」、Safari、Music、Apple Podcasts 以及 Apple TV 等 app 的新區塊,顯示親友透過「訊息」分享的照片、文章、音樂等內容。「與你分享」自動於「照片」app 中顯示分享的照片,並在對應 app 中顯示其他相關內容。「與你分享」區塊顯示該內容的傳送者,讓使用者能輕鬆查看對應的訊息,並重啟對話。
iOS 15 中,Memoji 帶來讓使用者展現自己的更多元方式,包括多色頭飾、更多眼鏡款式,以及人工電子耳、氧氣管、軟頭盔等無障礙選項。使用者可用 40 多種服飾選項,以及沙卡、揮手、靈機一動燈泡時刻等九種全新貼圖手勢,自訂 Memoji 貼圖。
一日之中保持專注的強大工具
iOS 15 推出「專注模式」,可根據當下想專注處理的事情過濾通知,藉此幫助使用者減少分心。例如,工作期間可以設定「工作專注模式」,僅允許同事或工作用 app 傳送的通知;「個人專注模式」可在與親友一同休息放鬆時使用;「健身專注模式」則可幫助使用者進行體能訓練時保持在狀況內。使用者可以建立自訂「專注模式」或選擇系統提供的「專注模式」,運用裝置端智慧技術,建議允許發送通知給使用者的人和 app。為了進一步延伸專注功能,使用者能用符合特定「專注模式」的相關 app 建立專用「主畫面」。
使用「專注模式」時,「訊息」app 和 Slack 等支援此功能的第三方通訊 app 會自動對聯絡人顯示使用者狀態,使對方明白此刻不宜打擾。使用者甚至能收到開啟「專注模式」的建議,依據時間點或地點等因素而提供,且在一個 Apple 裝置上設定好的「專注模式」也會自動套用在使用者的其他 Apple 裝置上。
通知的全新樣貌
通知經過重新設計,新增了聯絡人照片和較大的 app 圖示,使通知內容更容易辨識。通知摘要是每日於使用者指定時間發送的通知整合。裝置端智慧技術會根據使用者與 app 的互動,將摘要按照優先順序整理,最為重要的通知會在最上方。有時效性的通知、訊息和電話會立即傳遞,因此使用者不會錯過緊急的通知。此外,若想將特定 app 或訊息通知轉為靜音一小時或一天,也都輕而易舉。
裝置端的智慧技術驅動「原況文字」、更先進的 Spotlight 搜尋、以及「回憶」等功能
「原況文字」將照片中文字內容變得有互動性。「原況文字」使用裝置端智慧技術辨識全系統 (包括網頁) 照片中的文字內容,並讓使用者採取進一步行動,例如複製貼上、查詢資訊、翻譯等。使用者甚至可輕點電話號碼的影像以撥打電話,或輕點網址的影像以在 Safari 中開啟頁面。透過神經網路引擎的能力,「相機」app 也可以快速在當下辨識並擷取文字,例如社區咖啡廳牆上寫的 Wi-Fi 密碼。使用者可利用「圖像查詢」獲得有關流行藝術、地標、書籍、自然界中的植物花草、寵物品種等進一步資訊。
Spotlight 是 iPhone 上通用的啟動搜尋方式,現在可以直接從鎖定畫面使用,並包括以地點、人物、場景或物品搜尋照片的功能。利用「原況文字」,Spotlight 可搜尋到照片中的文字與手寫內容。
iOS 15 為「回憶」功能帶來目前為止最大幅度的更新。全新電影級「回憶」功能具備煥然一新的樣貌、互動式介面,並結合 Apple Music 利用裝置端智慧技術推薦音樂曲目,重溫最愛或遺忘的回憶變得更容易。
重新設計的 Safari 瀏覽體驗
Safari 推出新設計的瀏覽體驗,使控制選項更容易觸及。新的標籤列預設置於螢幕底部,讓使用者可以輕鬆以單手在標籤頁間滑動瀏覽。利用「標籤頁群組」,使用者可以輕鬆地整理標籤頁,並隨時隨地在 iPhone、iPad、Mac 裝置上讀取。iOS 上自訂起始頁面以及網頁延伸功能,使 Safari 變得更個人化、更強大。
用Apple「地圖」導航、探索
iOS 15 中的「地圖」提供看世界的嶄新方式。視覺效果絢麗的地圖,提供更勝以往的細節呈現社區、商業區、建築物,也擁有客製地標,以及帶著閃耀月光效果的全新夜間模式。導航提供全新 3D 駕駛顯示,搭配新的道路細節呈現,幫助使用者更清楚辨識轉彎車道、分隔帶、人行穿越道、人行道等。升級的地圖功能於洛杉磯、紐約、舊金山提供,日後將於更多地區推出。設計精美的互動式地球儀提供山脈、沙漠、雨林、水體等地貌的豐富細節。
大眾運輸使用者輕輕一點,即可找到附近站點、釘選愛用路線。「地圖」會自動跟隨所選的交通路線,在接近出發時間時通知使用者,並在 Apple Watch 上追蹤這些資訊。使用者只要舉起 iPhone,即可透過擴增實境獲取詳細的步行路線指引。
「錢包」新增鑰匙和州證件
有了 iOS 15,「錢包」新增住家、飯店、辦公室,甚至汽車鑰匙,讓使用者僅透過輕輕一點 iPhone 即可進出更多地方。具備超寬頻支援的數位汽車鑰匙變得更厲害,使用者不必從口袋或包包拿出 iPhone,即可安全上鎖、解鎖、啟動指定車輛。 只要將鑰匙儲存在「錢包」裡,iPhone 也可以用來解鎖住家、辦公室,甚至飯店房間。 此外,未來將開放讓住在美國參與州的使用者可以把合格州證件與駕照加入 iPhone「錢包」。
重新設計的「天氣」功能
「天氣」全新設計的外觀配有全螢幕地圖、圖像化顯示的天氣資訊、以及根據情況動態調整的配置。精美的動畫背景能更準確反映太陽位置、雲量與降水,以及降雨或降雪的開始與結束時間通知。
運用「備忘錄」整理、協作
「備忘錄」新增可供使用者自訂的標籤,易於快速分類筆記,「提及」功能讓共享筆記的成員可通知彼此重要的內容更新。全新「活動」顯示,可查看共享筆記的近期紀錄;Highlights 則顯示編輯者的細節。首先於 Mac 和 iPad 登場的「快速備忘錄」可在「備忘錄」app 中查看與編輯。
更多隱私控制
全新隱私權功能提供透明度,以及用戶對於提供給 app 資料的掌控度。「郵件隱私權保護」防止寄件人得知郵件是否被開啟,也隱藏 IP 地址,如此一來寄件人就無法從 IP 地址得知使用者地點,或藉此對使用者進行建檔分析。Siri 對使用者隱私權的保護更進一步,透過裝置端語音辨識,使用者的指令音訊預設完全在裝置端處理,實現更加個人化、離線指令、以及更快的性能。
其他功能特色
Siri 新增 AirPods 上的「播報通知」功能,也能讓使用者透過下達指令與他人分享螢幕。Siri 現在可以在第三方 HomeKit 配件中啟用,如此一來 HomePod 與 HomePod mini 使用者可以輕鬆、安全地請 Siri 傳送訊息、設定提醒事項,或將內部訊息透過家中更多設備廣播給家人。
iCloud+ 結合所有使用者最愛的 iCloud 功能,再加上新的進階功能,包括「隱藏我的電子郵件」、擴充的「HomeKit 安全錄影」支援,還有創新的網路隱私權服務 「iCloud 私密轉送」。iCloud 目前的訂閱者將會自動升級至 iCloud+,無需額外付費。所有的 iCloud+ 方案皆可與使用者「家人共享」群組中的其他成員共享,如此一來,所有人都能享受這項服務提供的新功能、儲存空間和升級的體驗。
「健康」app 新增分享標籤頁,使用者可以跟家人、照護者或照護團隊分享健康資料;「趨勢」讓使用者可注意有意義的個人健康數據變化;新的衡量指標「步行穩定性」則賦予使用者積極管理跌倒風險的能力。使用者也能夠直接在「健康」app 中儲存可驗證的 COVID-19 疫苗或篩檢結果紀錄,以供隨時輕鬆取用。
「翻譯」 新增「自動翻譯」功能,不需點按麥克風按鈕,即可自動偵測到使用者開始說話,並翻譯語音內容,使得跨語言對話更加流暢自然。全系統適用的翻譯功能,讓使用者可透過選擇文字並點選「翻譯」,在 iPhone 上隨處進行翻譯。
新的 iPhone 設定讓使用者可更無縫地啟用 iPhone。原 iPhone 使用者無需訂閱 iCloud,也可以暫時在 iCloud 備份資料,以便輕鬆轉移資料到新的 iPhone。針對第一次換到 iPhone 的使用者,進化版的「移轉到 iOS」,讓使用者輕鬆轉移「照片」相簿、檔案、資料夾、「輔助使用」設定等,從最開始就享受個人化的 iPhone 使用體驗。
「輔助使用」透過「旁白」讓使用者探索圖片中人物、物品、文字、表格資料、以及圖片中表格的更多細節。新的背景音持續於背景播放,掩蓋惱人的環境或外部噪音。「聲音控制」功能提供客製化「切換控制」,可用嘴巴發出的聲音進行操作,使用者也可在不同 app 上自訂顯示和文字大小。Apple 也將為「耳機調節」功能支援辨識外部載入的聽力圖 —— 顯示聽力測試結果的圖表。
同時也有2部Youtube影片,追蹤數超過1萬的網紅鍾日欣,也在其Youtube影片中提到,我是JC老師 電腦相關課程授課超過6000小時的一位 Photoshop 課程講師 由於實在太多同學像我反映希望可以有線上課程學習 所以就決定錄製一系列的 Photoshop 線上影片教學 而且不加密、不設限、不販售,就是純分享 希望可以幫助到有需要的朋友們 這系列 Photoshop 教學影片...
mac啟動選項 在 軟體開發學習資訊分享 Facebook 的精選貼文
簡單教學: 使用AndroVM+Eclipse建置Android開發環境 1. 安裝VirtualBox, 2. 下載AndroVM, AndroVM有幾種版本, p代表phone only, tp:平板+Phone , t: 平板, 下載VM後使用VirtualBox將image匯入. 3. 設定虛擬網卡, 假設你已經熟悉VirtualBox已經為你的VirtualBox設定一個虛擬網卡, 這個虛擬網卡有Enable DHCP 4. 點選已經匯入的VM, 選設定, 然後選網路設定, 這個VM binding到你的網卡的附加選項必須是Host Only 5.啟動VM 6. VM有內建一個androVM configuration app執行後可以看到VM的IP address 7. 到Android SDK的platform tools目錄執行adb connect yourvmip , 以上步驟大致已經設定完成, andromVM可以設定OpenGL加速模式這邊就省略, 我使用Mac, AndroVM的Esc鍵對應Android回上一頁, F1對應Home鍵 8使用Eclipse建立一個Android app, 到run configuration設定target選Always prompt to pick device, 9 執行Android app, 會出現Device選單, 會發現androVM在Device列表. 選這個device就會將app直行道androVM 感想:androVM比使用emulator開發速度會快很多, 不過它的vm使用x86, 要release前還是在arm device or emulator測一下
mac啟動選項 在 鍾日欣 Youtube 的最讚貼文
我是JC老師
電腦相關課程授課超過6000小時的一位 Photoshop 課程講師
由於實在太多同學像我反映希望可以有線上課程學習
所以就決定錄製一系列的 Photoshop 線上影片教學
而且不加密、不設限、不販售,就是純分享
希望可以幫助到有需要的朋友們
這系列 Photoshop 教學影片
是由初學到深入,專為初學者設計
後半部進階內容與範例並非一般商業用途
而是針對 Photoshop 與 3ds Max 之間的整合教學
包含無縫貼圖製作、建築合成調色、室內設計合成調色、遊戲貼圖製作方面
如果這部影片對你有幫助的話,請幫我按個讚,給我點鼓勵
也多分享給需要的朋友們喔~
Photoshop CC 2020 線上教學影片目錄:http://bitly.com/2u0WwWG
Photoshop CC 2020 線上教學影片範例下載:http://bitly.com/2FTNygJ
JC-Design 網站:http://jc-d.net/
JC-Design 粉絲團:https://www.facebook.com/jcdesigntw/
JC-Design LINE ID:@umd7274k
---------------------------------------------------------------------------------------------------
液化工具
● 濾鏡 / 液化工具
● 液化」濾鏡可用來推、拉、旋轉、反射、縮攏及膨脹影像的任何區域。您建立的扭曲可細微、可誇張,這使得「液化」指令成為一項功能強大的工具,可用來潤飾影像以及建立藝術效果。「液化」濾鏡適用於 8 位元/色版或 16 位元/色版的影像。
● 您可以在「液化」對話框中使用「液化」濾鏡的工具、選項和影像預視。若要顯示這個對話框,請選擇「濾鏡 / 液化」。選取「進階模式」可存取更多選項。
● 向前彎曲工具: 會在您拖移時將像素向前推。
● 重建工具:會在按住滑鼠按鈕並拖移時,反轉您已增加的扭曲效果。
● 順時針扭轉工具:會在按住滑鼠按鈕或拖移時,以順時針方式旋轉像素。若要逆時針扭轉像素,請在按住滑鼠按鍵或拖移時,按住 Alt 鍵 (Windows) 或 Option 鍵 (Mac OS)。
● 縮攏工具:會在按住滑鼠按鈕或拖移時,將像素朝筆刷區域的中心移動。
● 膨脹工具:會在按住滑鼠按鈕或拖移時,將像素移離開筆刷區域的中心。
● 左推工具:會在您將工具往上拖移時,將像素向左移;如果是向下拖移,則會將像素向右移。您也可以在物件周圍順時針地拖移,增加尺寸;或者,以逆時針方向拖移,縮小尺寸。若要在向上拖移工具時,將像素向右推 (或向下拖移以便將像素向左移),則請在拖移時按住 Alt 鍵 (Windows) 或 Option 鍵 (Mac OS)。
● 臉部感知
▲ Photoshop CC 2015.5 版新功能
▲ 「液化」濾鏡功能提供的進階臉部感知能力,可自動辨識眼睛、鼻子、嘴巴及其他臉部特徵,讓您輕鬆完成相關調整。「臉部感知液化」適用於修飾人像照片、創作諷刺畫及執行其他作業。
▲ 先決條件: 啟動圖形處理器
★ 選擇「編輯 / 偏好設定 / 效能」。
★ 在「圖形處理器設定」區域中,選取「使用圖形處理器」。
★ 按一下「進階設定」。確認已選取「使用圖形處理器加速運算」。
▲ 使用螢幕控點調整臉部特徵
★ 在 Photoshop 中開啟含有一或多張臉孔的影像。
★ 選取「濾鏡 / 液化」。Photoshop 隨即開啟「液化」濾鏡對話框。
★ 在「工具」面板中,選取 (「臉部」工具;鍵盤快速鍵: A)。系統會自動辨識相片中的臉孔。
★ 將游標移到臉孔上時,Photoshop 會在臉孔周圍顯示可直接移動的螢幕控點。調整控點即可在臉部上進行調整。例如,您可以放大眼睛或縮減臉寬。
★ 若滿意變更後的結果,請按一下「確定」。
▲ 使用滑動控點調整臉部特徵
★ 在 Photoshop 中,開啟含有一或多張人臉的影像。
★ 選取「濾鏡 / 液化」。Photoshop 會開啟「液化」濾鏡對話框。
★ 在「工具」面板中,選取 (「臉部」工具;鍵盤快速鍵: A)。
★ 系統會自動辨識相片中的臉部並從中選取一個臉部。在「屬性」面板的「臉部感知液化」區域中的「選取臉部」快顯選單也會列出已辨識的臉部。在版面上按一下或從快顯選單選取,即可選取其他臉部。
▲ 調整「臉部感知液化」區域中的滑桿,即可適度變更臉部特徵。
★ 眼睛設定
★ 鼻子設定
★ 嘴巴設定
★ 臉部形狀設定
★ 若滿意變更後的結果,請按一下「確定」。
---------------------------------------------------------------------------------------------------
==延伸線上教學連結==
Photoshop CC 2017 線上教學影片目錄:http://bit.ly/2A9PH3B
3ds Max 2015 線上教學影片目錄:http://bitly.com/2dUGqn3
AutoCAD 2015 2D 線上教學影片目錄:http://bitly.com/2dUGm6Y
TQC AutoCAD 2008 2D 線上教學影片目錄:http://bitly.com/2dUGQtB
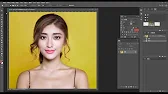
mac啟動選項 在 鍾日欣 Youtube 的最佳解答
我是JC老師
電腦相關課程授課超過6000小時的一位 Photoshop 課程講師
由於實在太多同學像我反映希望可以有線上課程學習
所以就決定錄製一系列的 Photoshop 線上影片教學
而且不加密、不設限、不販售,就是純分享
希望可以幫助到有需要的朋友們
這系列 Photoshop 教學影片
是由初學到深入,專為初學者設計
後半部進階內容與範例並非一般商業用途
而是針對 Photoshop 與 3ds Max 之間的整合教學
包含無縫貼圖製作、建築合成調色、室內設計合成調色、遊戲貼圖製作方面
如果這部影片對你有幫助的話,請幫我按個讚,給我點鼓勵
也多分享給需要的朋友們喔~
Photoshop CC 2020 線上教學影片目錄:http://bitly.com/2u0WwWG
Photoshop CC 2020 線上教學影片範例下載:http://bitly.com/2FTNygJ
JC-Design 網站:http://jc-d.net/
JC-Design 粉絲團:https://www.facebook.com/jcdesigntw/
JC-Design LINE ID:@umd7274k
---------------------------------------------------------------------------------------------------
液化工具
● 濾鏡 / 液化工具
● 液化」濾鏡可用來推、拉、旋轉、反射、縮攏及膨脹影像的任何區域。您建立的扭曲可細微、可誇張,這使得「液化」指令成為一項功能強大的工具,可用來潤飾影像以及建立藝術效果。「液化」濾鏡適用於 8 位元/色版或 16 位元/色版的影像。
● 您可以在「液化」對話框中使用「液化」濾鏡的工具、選項和影像預視。若要顯示這個對話框,請選擇「濾鏡 / 液化」。選取「進階模式」可存取更多選項。
● 向前彎曲工具: 會在您拖移時將像素向前推。
● 重建工具:會在按住滑鼠按鈕並拖移時,反轉您已增加的扭曲效果。
● 順時針扭轉工具:會在按住滑鼠按鈕或拖移時,以順時針方式旋轉像素。若要逆時針扭轉像素,請在按住滑鼠按鍵或拖移時,按住 Alt 鍵 (Windows) 或 Option 鍵 (Mac OS)。
● 縮攏工具:會在按住滑鼠按鈕或拖移時,將像素朝筆刷區域的中心移動。
● 膨脹工具:會在按住滑鼠按鈕或拖移時,將像素移離開筆刷區域的中心。
● 左推工具:會在您將工具往上拖移時,將像素向左移;如果是向下拖移,則會將像素向右移。您也可以在物件周圍順時針地拖移,增加尺寸;或者,以逆時針方向拖移,縮小尺寸。若要在向上拖移工具時,將像素向右推 (或向下拖移以便將像素向左移),則請在拖移時按住 Alt 鍵 (Windows) 或 Option 鍵 (Mac OS)。
● 臉部感知
▲ Photoshop CC 2015.5 版新功能
▲ 「液化」濾鏡功能提供的進階臉部感知能力,可自動辨識眼睛、鼻子、嘴巴及其他臉部特徵,讓您輕鬆完成相關調整。「臉部感知液化」適用於修飾人像照片、創作諷刺畫及執行其他作業。
▲ 先決條件: 啟動圖形處理器
★ 選擇「編輯 / 偏好設定 / 效能」。
★ 在「圖形處理器設定」區域中,選取「使用圖形處理器」。
★ 按一下「進階設定」。確認已選取「使用圖形處理器加速運算」。
▲ 使用螢幕控點調整臉部特徵
★ 在 Photoshop 中開啟含有一或多張臉孔的影像。
★ 選取「濾鏡 / 液化」。Photoshop 隨即開啟「液化」濾鏡對話框。
★ 在「工具」面板中,選取 (「臉部」工具;鍵盤快速鍵: A)。系統會自動辨識相片中的臉孔。
★ 將游標移到臉孔上時,Photoshop 會在臉孔周圍顯示可直接移動的螢幕控點。調整控點即可在臉部上進行調整。例如,您可以放大眼睛或縮減臉寬。
★ 若滿意變更後的結果,請按一下「確定」。
▲ 使用滑動控點調整臉部特徵
★ 在 Photoshop 中,開啟含有一或多張人臉的影像。
★ 選取「濾鏡 / 液化」。Photoshop 會開啟「液化」濾鏡對話框。
★ 在「工具」面板中,選取 (「臉部」工具;鍵盤快速鍵: A)。
★ 系統會自動辨識相片中的臉部並從中選取一個臉部。在「屬性」面板的「臉部感知液化」區域中的「選取臉部」快顯選單也會列出已辨識的臉部。在版面上按一下或從快顯選單選取,即可選取其他臉部。
▲ 調整「臉部感知液化」區域中的滑桿,即可適度變更臉部特徵。
★ 眼睛設定
★ 鼻子設定
★ 嘴巴設定
★ 臉部形狀設定
★ 若滿意變更後的結果,請按一下「確定」。
---------------------------------------------------------------------------------------------------
==延伸線上教學連結==
Photoshop CC 2017 線上教學影片目錄:http://bit.ly/2A9PH3B
3ds Max 2015 線上教學影片目錄:http://bitly.com/2dUGqn3
AutoCAD 2015 2D 線上教學影片目錄:http://bitly.com/2dUGm6Y
TQC AutoCAD 2008 2D 線上教學影片目錄:http://bitly.com/2dUGQtB




