電腦上沒法直接看iPhone拍的照片??用這招最簡單
同時也有6部Youtube影片,追蹤數超過1萬的網紅毛城城 MoCity,也在其Youtube影片中提到,【寵物貼圖DIY?】最近人人話「轉會”,Signal作為新興聊天軟件,唔少人都紛紛投奔佢嘅懷抱。繼上次提供完WhatsApp sticker教學後,今次城城亦唔執輸,一於教埋大家製作Signal sticker,畀各位毛孩主人雙管齊下,用自家毛孩同各位親朋好友拜個靚年! 1. 前往Signal官網...
「png檔開啟」的推薦目錄:
- 關於png檔開啟 在 電腦王阿達 Facebook 的最讚貼文
- 關於png檔開啟 在 Facebook 的最佳貼文
- 關於png檔開啟 在 毛城城 MoCity Facebook 的最佳貼文
- 關於png檔開啟 在 毛城城 MoCity Youtube 的最佳貼文
- 關於png檔開啟 在 柴魚 Shiba Youtube 的最讚貼文
- 關於png檔開啟 在 柴魚 Shiba Youtube 的最佳解答
- 關於png檔開啟 在 [推薦] 把PDF檔自動轉成png檔- 看板EZsoft - 批踢踢實業坊 的評價
- 關於png檔開啟 在 TiefSee 圖片檢視器(舊名AeroPic) 的評價
- 關於png檔開啟 在 【PS教學Photoshop】21 PNG檔案格式說明- YouTube 的評價
- 關於png檔開啟 在 #問怎麼解釋Png檔案一片黑 - 3C板 | Dcard 的評價
png檔開啟 在 Facebook 的最佳貼文
【圖文開箱】Mobiscribe Origin 閱讀電子書/寫筆記的使用心得
閱讀器/筆記本二合一的輕巧機身,是外出一族的讀書筆記好幫手
👉部落格圖文 https://readingoutpost.com/mobiscribe-origin/
.
之前我曾經分享過 Mobiscribe 這個結合了「電子書閱讀器」和「電子筆記本」於一身的產品,它解決了我出門在外「一站滿足閱讀+筆記」的需求。在最近,第二代最新版的 Mobiscribe Origin 正式推出了,比起前一代,擁有更好的效能、更多樣的筆記用法、更方便的雲端和分享功能。
.
【Mobiscribe Origin 適合怎樣的人?】
.
我自己在週末外出的時候,以往總是帶著厚重的紙本書奔走,還會帶著筆記紙和原子筆隨時記錄讀書筆記,但是 Mobiscribe Origin 讓我能夠享受「閱讀器/筆記本二合一」的特性,出門在外的閱讀和書寫變得輕鬆許多,我認為它很適合以下幾種人:
1. 時常出門在外,喜歡電子書閱讀器「輕薄、好攜帶」特性的人。
2. 隨手讀完電子書,想要馬上「寫下靈感和想法」的人。
3. 需要把電子筆記的書寫內容,快速同步到「雲端」的人。
而且,在第一代 Mobiscribe 擁有的基礎之上(電子書閱讀器、電子筆記本),第二代的 Mobiscribe Origin 新增了許多功能:OCR 手寫文字辨識、筆記加入圖片和表格、Mobi Mail 雲端同步、Mobi Share 筆記同步協作、Mobi Store 商店。加上 CPU 效能的提升,讓各家書成的閱讀 App 運作起來更加流暢,是一個不受電子書平台綁定的開放式閱讀器。
.
【Mobiscribe Origin 開箱介紹】
.
首先是「機身本體」,有別於智慧手機和平板電腦的藍光螢幕毒酒眼睛會不舒服,Mobiscribe Origin 的螢幕採用採用 6.8 吋的 「E-ink Carta 電容式觸控電子紙」面板,其中電子墨水的顯示特性就是本身並不會發光,而是靠環境光照亮,或者是昏暗環境搭配閱讀器本身的輕微背光,讓我們在讀起電子書的時候眼睛並不會吃力。外出攜帶也很方便,輕薄短小的機身尺寸為 13.2 公分 x 17.5 公分 x 0.98 公分。
接著是 Mobiscribe Origin 的「保護套」,左側有一個淺夾層,可以用來夾一些紙張或名片。右側則是黏貼機身的區域,對好位置之後就可以把機身貼到保護套上面。最右邊附有一個彈性筆套夾,用來固定觸控筆。
最後是「Wacom 觸控手寫筆」,這是一支擁有 4096 個感應位階的觸控筆,也就是說你可以「輕巧」地書寫出很細的筆觸,也可以「重壓」描繪出粗曠的線條。把這支觸控筆的尾端反過來在螢幕上按壓,還可以當作「橡皮擦」,擦去書寫過的筆跡。由於筆芯用久了會損耗,因此包裝裡面還附了三個備用筆芯。充電線的部分則是 Type-C 接頭,付了充電線一條。
.
【電子書閱讀器使用心得】
.
我自己常用的電子書城是 Kobo 和 Pubu 這兩家,因此拿到 Mobiscribe Origin 的時候,我就先把這兩家的閱讀 App 裝了上去。其中 Kobo App 有內建在裡面,但是 Pubu 則需要另外下載,你可以前往 APKPure 下載 Pubu App 之後,透過 USB 傳輸線把檔案丟進 Mobiscribe Origin,再從檔案夾內安裝就可以馬上使用。
如果你不喜歡主畫面的捷徑(預設是:筆記、書籍、行事曆、應用),你可以像我一樣「自訂捷徑」。點選:右上角齒輪設定 > 顯示 > 自訂捷徑,然後把想要替換的捷徑換成自己常用的 App,像我是把 Kobo 和 Pubu App 替換上去。
新版的 MobiScribe Origin 因為升級成 Allwinner B300 處理器,又搭載 Android 8.1 作業系統,因此安裝第三方閱讀 App 的運作效能提升了許多。比起前一代的 MobiScribe 只能忍痛使用內建閱讀器,這款新的 Origin 我安裝的 Kobo 和 Pubu App 運作起來都順暢許多。
我還發現一個 Pubu App 很貼心的功能,也就是在 Pubu App「Setting」裡面有一個「Enable E-ink Reader Mode」的功能,開啟之後 App 會把許多不必要的特效關閉,讓你在使用電子閱讀器運作 App 時獲得最好的效能。我自己實際的感受差異頗大,還沒開這功能的時候,翻頁延遲感很重。一旦開啟這個功能,翻頁就顯得順暢許多。
.
【電子筆記使用心得】
.
這一代的「觸控手寫筆」搭配升級後的處理器,書寫起來十分流暢,無論是普通的鉛筆/鋼筆寫字,或者是切換成水彩筆繪畫,輕壓、重壓帶來的不同筆觸都十分令人驚豔。根據網友分享的資訊,台北的三創生活園區七樓有實體機展示,如果你對觸控筆在電子紙上面的書寫表現有興趣,可以前往實際書寫看看。
最基本的電子筆記功能如下圖所示,除了普通的筆記檔案之外,你可以自行創建資料夾,收納不同類別的筆記檔案。在創建一個新的筆記檔案時,你可以選擇「直式」或「橫式」的書寫方式。一般來說如果是條列式的紀錄,或者讀書筆記的句子摘錄,我會選擇直式。如果是畫「心智圖」和其他圖形的草稿,我會選擇橫式。
我通常寫完一系列筆記之後,如果想要存在雲端備份,Mobiscribe Origin 也內建了很方便的雲端功能。可以針對你想要備份的筆記點選「轉存」,然後再儲存位置選擇你想要儲存的方式,直接同步「雲端 Dropbox」和透過「電子郵件」寄出都可以。你也可以直接寄到朋友的電子信箱,Mobiscribe 會連線到它自己的 Mail Server 幫你發信出去,信中就會夾帶這份筆記檔案。
筆記除了預設的白底色背景之外,MobiScribe Origin 可以讓你套用任何自定義的「背景模板」。內建提供了12種模板,你還可以在應用區裡面的「模板下載區」找到更多客製化的模板。如果還嫌不夠,Mobiscribe 的 Facebook 社團也有許多網友提供的自製模板(PNG圖檔)可以下載。除此之外,你也可以定義三組不同設定的「自訂筆觸」,這樣就可以靈活切換鉛筆、鋼筆、水彩筆…等不同粗度、寬度、濃度的設定。
這次的 MobiScribe Origin 讓我印象深刻的一個新功能就是「OCR 手寫文字辨識」,它可以辨識一整頁的手寫筆記,自動轉換成文字檔,而且還支援繁體中文字的辨識。底下簡單示範一個非常潦草的筆記內容(當初心想這麼醜的字真的能轉嗎?),點擊 OCR 轉換之後大概等 15~20 秒左右,文字辨識的結果就轉換出來了。可以看得出來辨識成功率是滿高的,我這麼醜的字還可以轉成功…
最後,最新這一代的 MobiScribe Origin 還有一個「Mobi Share 筆記同步協作」的功能,如果你跟朋友/同事都擁有 MobiScribe Origin,就可以把筆記本設定成「同步協作」模式,彼此在筆記本上面做的任何更改,都會即時同步到對方的螢幕上。但是我還沒有試過協作的功能(有人要跟我連線嗎XD?),所以僅附上官方 Youtube 的示範影片給大家參考看看。
.
【總結:外出一族的讀書筆記好幫手】
.
整體而言,我的使用經驗圍繞在「閱讀電子書」和「紀錄讀書筆記」上面,讓偶爾外出的我,可以很輕盈地帶著 Kobo 和 Pubu 電子書庫出門,又可以隨時靈感湧現就把想法記錄下來。我覺得 MobiScribe Origin 這類型的產品,同時滿足了電子書閱讀器的方便攜帶,又保留了手寫筆記加深記憶的效果,可以說是在虛實之間搭建起了一道橋梁。
這篇文章裡我沒有提到「電子行事曆」和其他「專案規劃筆記」的功能,是因為我並不習慣在電子產品上做這兩件事情。我習慣的仍是使用「子彈筆記」的紙本書寫方式去回顧、執行、規劃我自己的生活和工作,這種紙本的溫度和連結性,我認為是電子產品無法取代的效用。
最後,推薦 MobiScribe Origin 這款「閱讀器/筆記本二合一」給常有外出需要的愛看書朋友參考,或許可以為你的閱讀和筆記習慣帶來新的火花!
.
【其他資源】
.
1. MobiScribe中文討論區
2. udn Mobiscribe電子筆記本全台獨家販售:http://tinyurl.com/ybant9cv
3. 實體展示販售地點:三創生活園區7樓
.
👉部落格圖文 https://readingoutpost.com/mobiscribe-origin/
png檔開啟 在 毛城城 MoCity Facebook 的最佳貼文
【寵物貼圖DIY😻】早前人人話由WhatsApp「轉會」Signal作為聊天軟件,不過Signal嘅Sticker貼圖較少,有時表達唔到想講嘅嘢。
所以繼上次教過大家為毛孩自製WhatsApp sticker後,今次一於教埋大家製作Signal sticker,畀各位毛孩主人雙管齊下,可以用自家毛孩嘅stickersm再同親朋好友拜年!(十月都係拜年時,何況元宵都未過!)
Signal sticker製作方法:
1. 前往Signal官網,下載Signal電腦版 (暫時只有Mac版)
2. 點擊檔案 > “製作/上傳貼圖包”
3. 加入相片
⭐️溫馨提示: 相片格式必須為PNG/APNG或WebP,相片大小需為512 x 512
4. 選擇相片所屬表情符號
5. 輸入貼圖包標題及作者名
6. 點擊上傳
7. 使用手機開啟連結,安裝貼圖包
8. 完成!
如果主子們手頭上有佳作,千祈唔好怕醜,歡迎喺留言同城城分享呀!如果想擁有更多可愛Stickers,就記得㩒入面條連結,下載埋毛城城專屬賀年Stickers喇!
昔日報導: 【MoNews】毛城城賀年Signal Sticker包出爐了!
https://www.facebook.com/MoCityHK/posts/4387659131250065
#Signal貼圖 #sticker #貼圖
#寵物貼圖
= = = = = = = = = =
【MEWE: MoCity 毛城城】
【Facebook: https://www.facebook.com/MoCityHK】
【Instagram: https://instagram.com/mocityhk】
【YouTube Channel: 毛城城MoCity】
= = = = = = = = = =
一站式 #寵物 資訊平台
✨想分享溫馨動人毛孩故事,或者得意相片影片?
歡迎FB Inbox #毛城城 或者 IG DM❣
png檔開啟 在 毛城城 MoCity Youtube 的最佳貼文
【寵物貼圖DIY?】最近人人話「轉會”,Signal作為新興聊天軟件,唔少人都紛紛投奔佢嘅懷抱。繼上次提供完WhatsApp sticker教學後,今次城城亦唔執輸,一於教埋大家製作Signal sticker,畀各位毛孩主人雙管齊下,用自家毛孩同各位親朋好友拜個靚年!
1. 前往Signal官網,下載Signal電腦版
2. 點擊檔案 “製作/上傳貼圖包”
3. 加入相片
(⭐️溫馨提示: 相片格式必須為PNG/APNG或WebP,相片大小需為512 x 512)
4. 選擇相片所屬表情符號
5. 輸入貼圖包標題及作者名
6. 點擊上傳
7. 使用手機開啟連結,安裝貼圖包
8. 完成!
如果主子們手頭上有佳作,千祈唔好怕醜,歡迎喺留言同城城分享呀!如果想擁有更多可愛Stickers,就記得㩒入面條連結,下載埋毛城城專屬賀年Stickers喇!
昔日報導: 【MoNews】毛城城賀年Signal Sticker包出爐了!
https://www.facebook.com/MoCityHK/posts/4387659131250065
#Signal貼圖 #sticker #貼圖
#寵物貼圖
= = = = = = = = = =
【MEWE: MoCity 毛城城】
【Facebook: https://www.facebook.com/MoCityHK】
【Instagram: https://instagram.com/mocityhk】
【YouTube Channel: 毛城城MoCity】
= = = = = = = = = =
一站式 #寵物 資訊平台
✨想分享溫馨動人毛孩故事,或者得意相片影片?
歡迎FB Inbox #毛城城 或者 IG DM❣
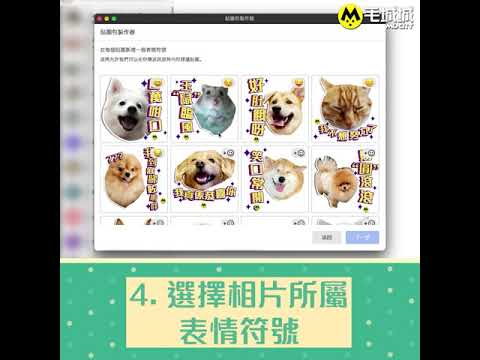
png檔開啟 在 柴魚 Shiba Youtube 的最讚貼文
用 #photoshop 製作 #照片特效 ,讓可愛的 #貓咪 追著小獅子到處跑。
---------------------------------------------------------------------
📚相關教學📚
5分鐘就上手- PNG ? CMYK ?開啟到存檔一次滿足:
https://techshiba.com/open-and-save/
其他作品集:
https://techshiba.com/portfolio/
----------------------------------------------------------------------
Blog|https://techshiba.com/
Instagram|https://www.instagram.com/techshiba.ps/
Facebook|https://www.facebook.com/techshibaphotoshop/

png檔開啟 在 柴魚 Shiba Youtube 的最佳解答
用 #photoshop 製作 #照片特效 ,學習用 #影像合成 讓物體發光
---------------------------------------------------------------------
📚相關教學📚
5分鐘就上手- PNG ? CMYK ?開啟到存檔一次滿足:https://techshiba.com/open-and-save/
如何以濾鏡製作普普風作品:
https://techshiba.com/pop-art-shiba-inu/
----------------------------------------------------------------------
Web|https://techshiba.com/
Instagram|https://www.instagram.com/techshiba.ps/
Facebook|https://www.facebook.com/techshibaphotoshop/

png檔開啟 在 TiefSee 圖片檢視器(舊名AeroPic) 的推薦與評價
除了支援常見的JPG、PNG、GIF、BMP格式外, 使用Magick 解析引擎,亦支援多種特殊格式: ... 開啟Windows系統原生右鍵選單; 開啟檔案總管,並把焦點放在目前的圖片上面 ... ... <看更多>







png檔開啟 在 [推薦] 把PDF檔自動轉成png檔- 看板EZsoft - 批踢踢實業坊 的推薦與評價
軟體名稱:auto-convert_pdf2png
軟體資訊:Windows 10
軟體功能:
將下載下來的檔案和你想要轉換的pdf檔,放在同一個資料夾內
開啟執行,就可以自動批次把pdf轉成png檔,並存在和pdf同名的資料夾下
軟體特色:
- 因為大多線上轉換的工具,不是檔案要求有上限,就是使用次數有限制,另外pdf
如果有圖片,轉成影像檔,解析超級差,也不清楚他們怎麼處理檔案,所以乾脆自
己弄一個出來
- 為方便不懂程式的人,製作exe執行檔,一鍵點開即可使用。唯一的問題是windows
內建的防毒和市面的防毒軟體,會將它誤報為病毒。請把它排除或放到安全名單,
就可以使用。
※原始碼是用python寫的,同樣用.py也可以執行功能
- 可調整圖片解析度,只是解析度越高,執行需要的時間越久,檔案越大
操作說明:
1. 如果對程式有障礙,下載pdf2png.exe就可以了,.py檔則需要再安裝python和
PyMuPDF module
2. 把檔案和你要轉的pdf檔們放一起,執行.exe或.py檔 (它會掃描資料夾內所有pdf)
3. 會跳出cmd視窗,請你輸入你要多少倍的解析度(預設是4),建議可以按Enter
看一下預設的解析是不是夠高了
4. 等待它跑完後,按Enter結束收工
官方網站:https://github.com/wengboyu/auto-convert_pdf2png
下載連結:https://github.com/wengboyu/auto-convert_pdf2png/releases
推薦原因:
自己寫的,功能單純簡單,自動化批次轉換,使用和解析度不受限制
誰適合用:
有大量PDF檔需要轉換成圖片
誰不適合用:
沒有
使用感想:
爽用,不要再搞那些來路不明,解析度又垃圾到炸的網頁服務了
--
※ 發信站: 批踢踢實業坊(ptt.cc), 來自: 36.231.159.151 (臺灣)
※ 文章網址: https://www.ptt.cc/bbs/EZsoft/M.1633598185.A.AF4.html
... <看更多>